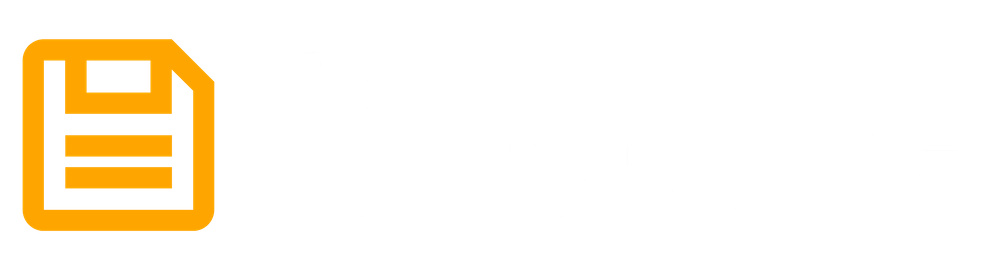How to Create and Manage Buckets on Filebase
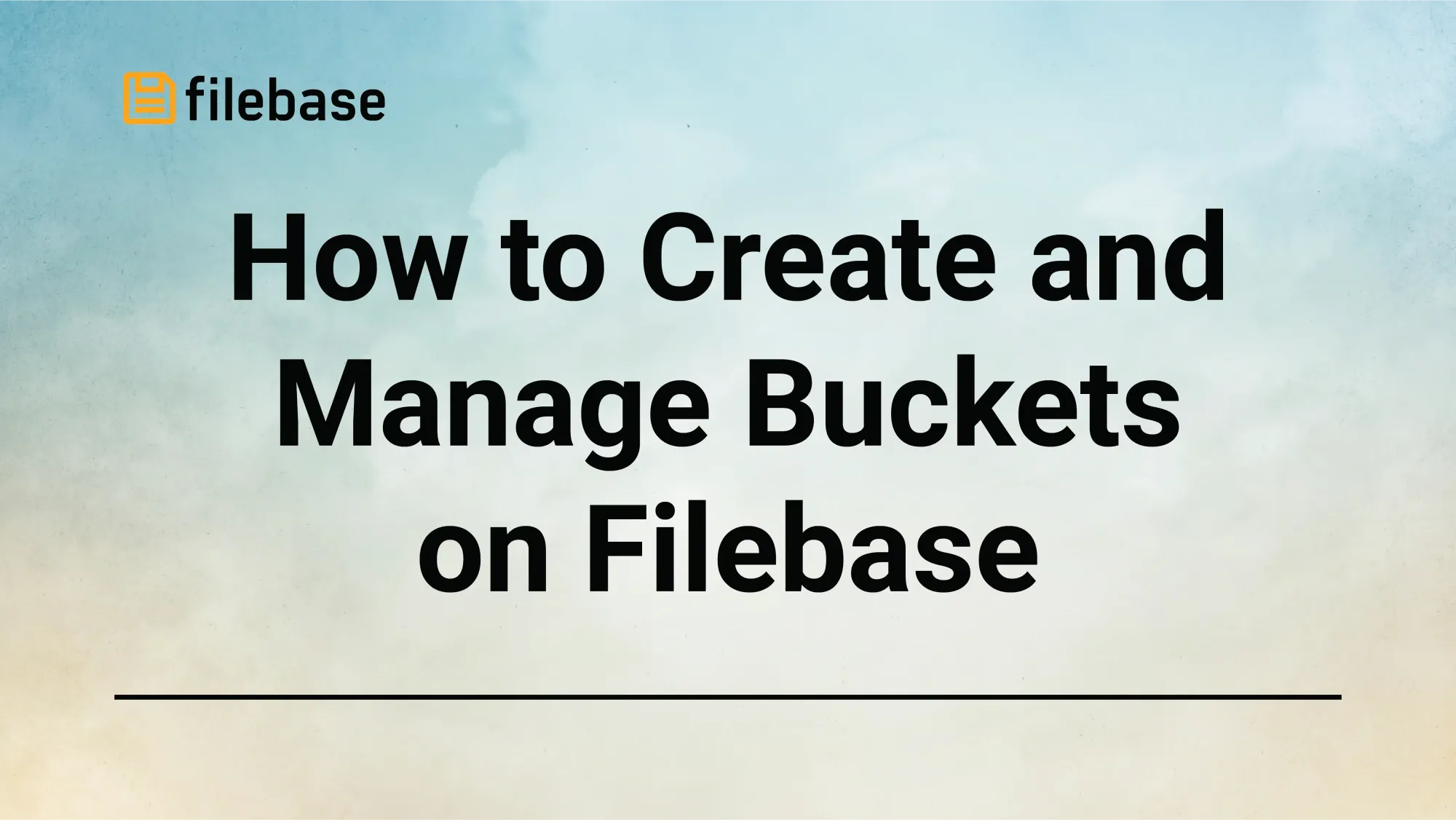
With Filebase, information is stored in buckets, which are storage resources available from Object Storage providers like AWS S3. Buckets are similar to file folders - they store data and metadata. S3 storage uses objects rather than files, so the distinction is necessary. Buckets are simply containers for objects.
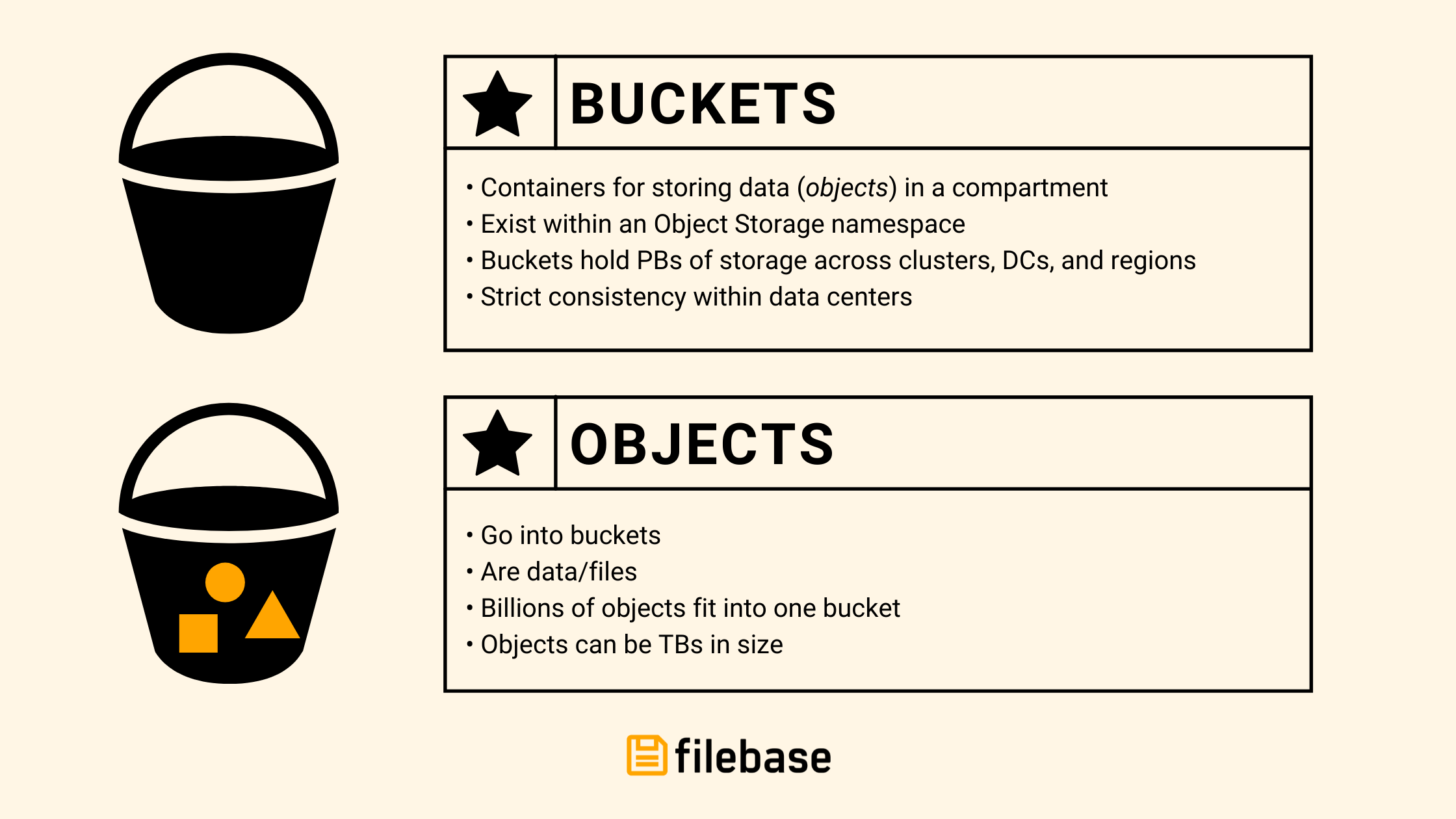
In this guide, we will:
- Learn about differences in storage networks utilized by Filebase
- Create a bucket
- Manage buckets
- Upload objects into buckets
Let’s get started:
2. Navigate to the Buckets page within your account.
3. Click "Create Bucket" in the top right-hand corner.
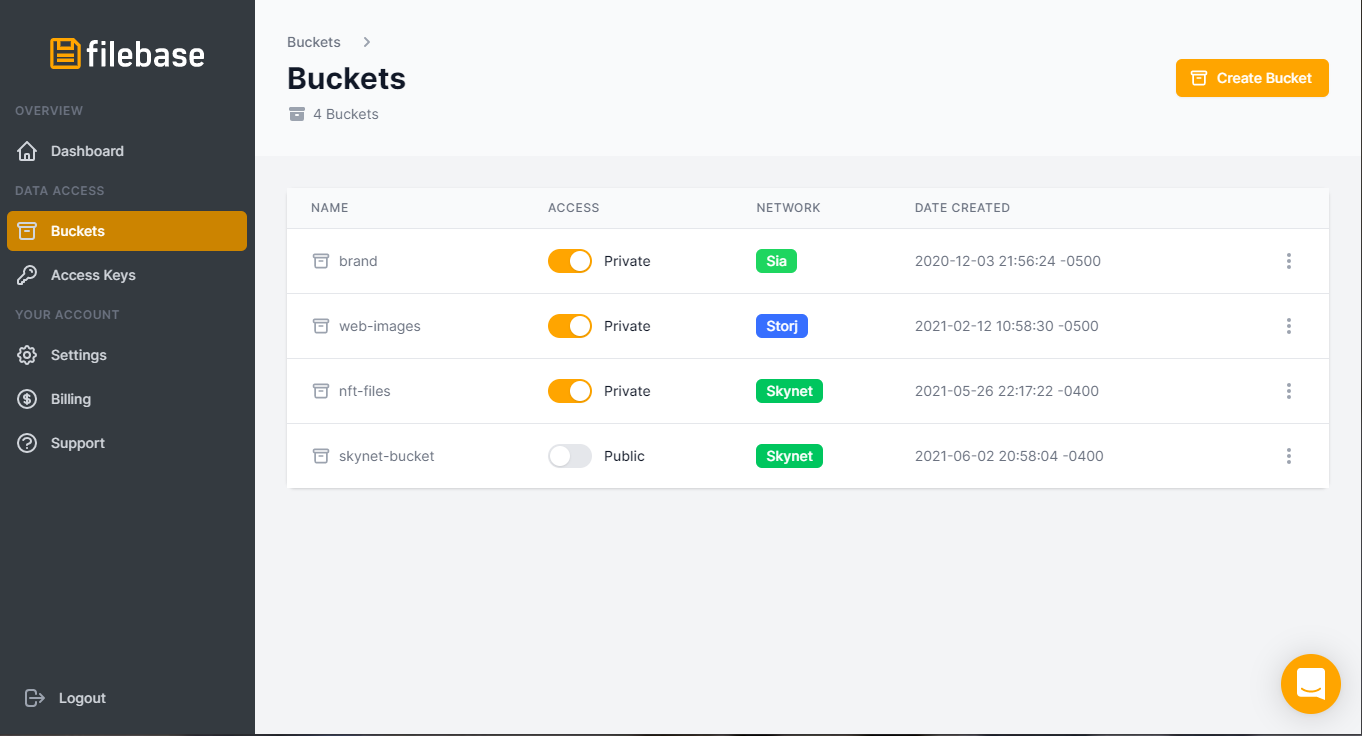
Name your bucket.
The bucket name must be unique across all Filebase users, be between 3 and 63 characters long, and can contain only lowercase characters, numbers, and dashes.
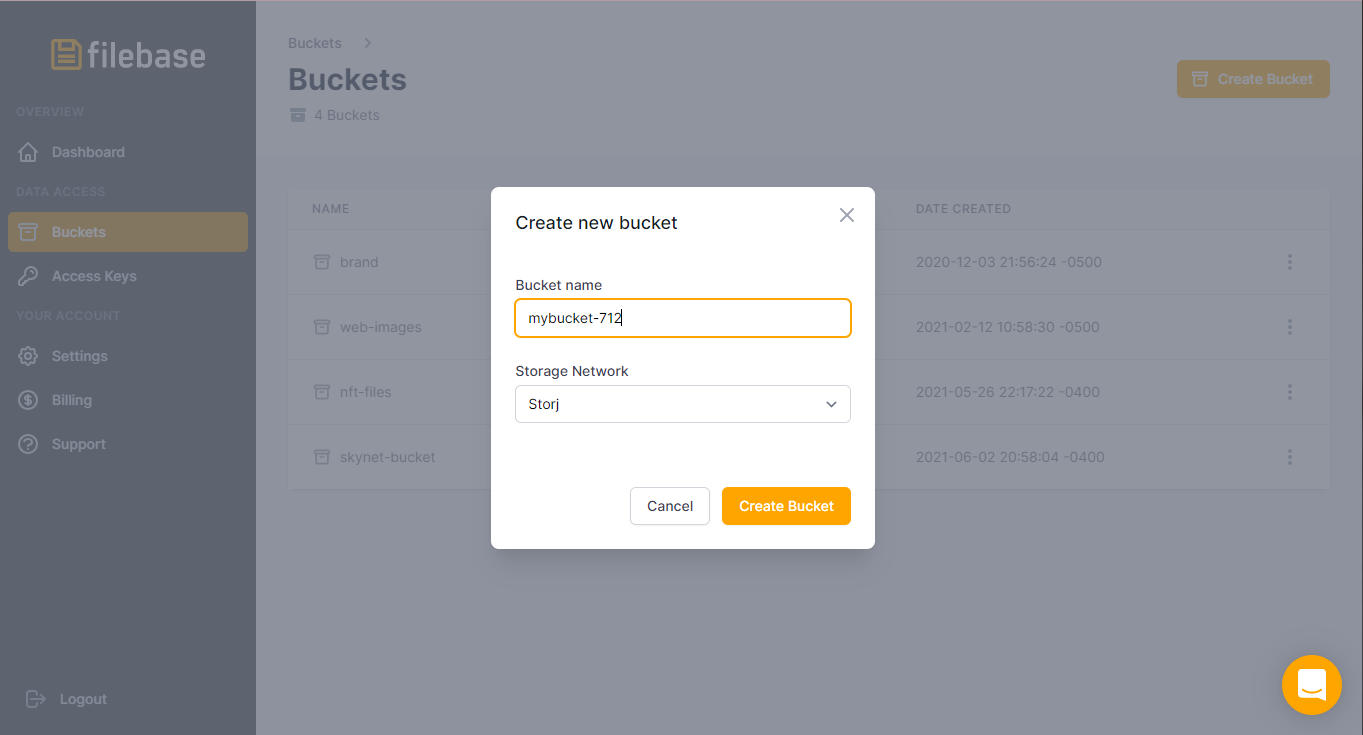
4. Choose a storage network.
What do these mean?
Filebase uses multiple Web3 storage networks to store data. These networks require complex software, something that needs to be constantly running to ensure file health and fed with cryptocurrency. Filebase makes that process easier for you.
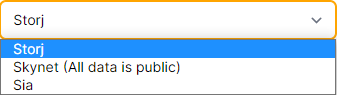
Which one do I choose?
Storj and Sia are both very similar in that they host your data on decentralized cloud storage nodes that encrypts, and geo-distributes data throughout the world.
Note: Skynet is, by default, publicly accessible with a link, so if this is an issue for you, go on and choose another storage network.
Once you click Create Bucket, you will be redirected to the page below with a list of your buckets. Remember that buckets are similar to folders. Within this page, you can delete or empty your bucket by clicking on the 3 dots, toggle the orange access button to make it public, or select it to see its contents. Click on the name of the bucket to see the objects inside of it.
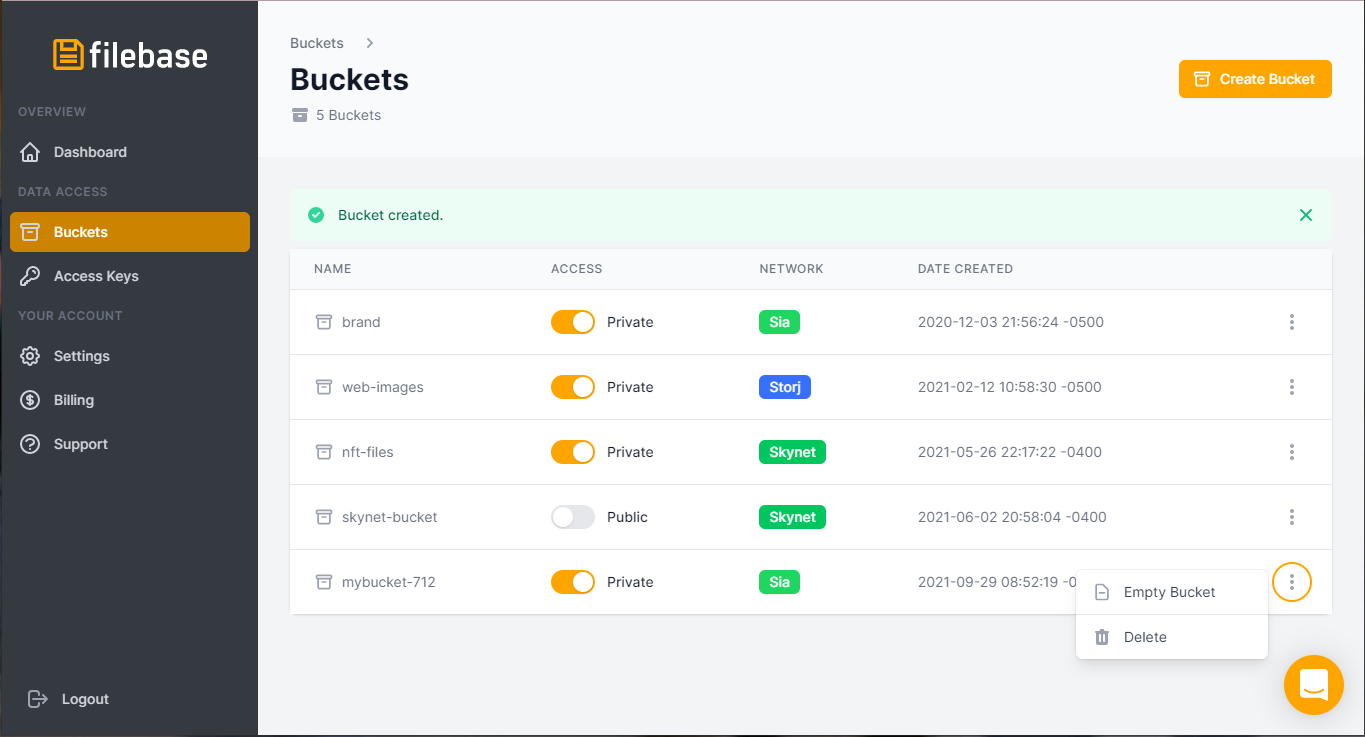
Here you can upload files or create folders within your bucket. You can create a folder and upload files into that folder within the Filebase client.
Note: At this time, files cannot be moved between folders or buckets.
Looking at the screenshot below, under the name of the bucket, mybucket-712, you can see the name of the storage network, the size of the bucket, and its contents.
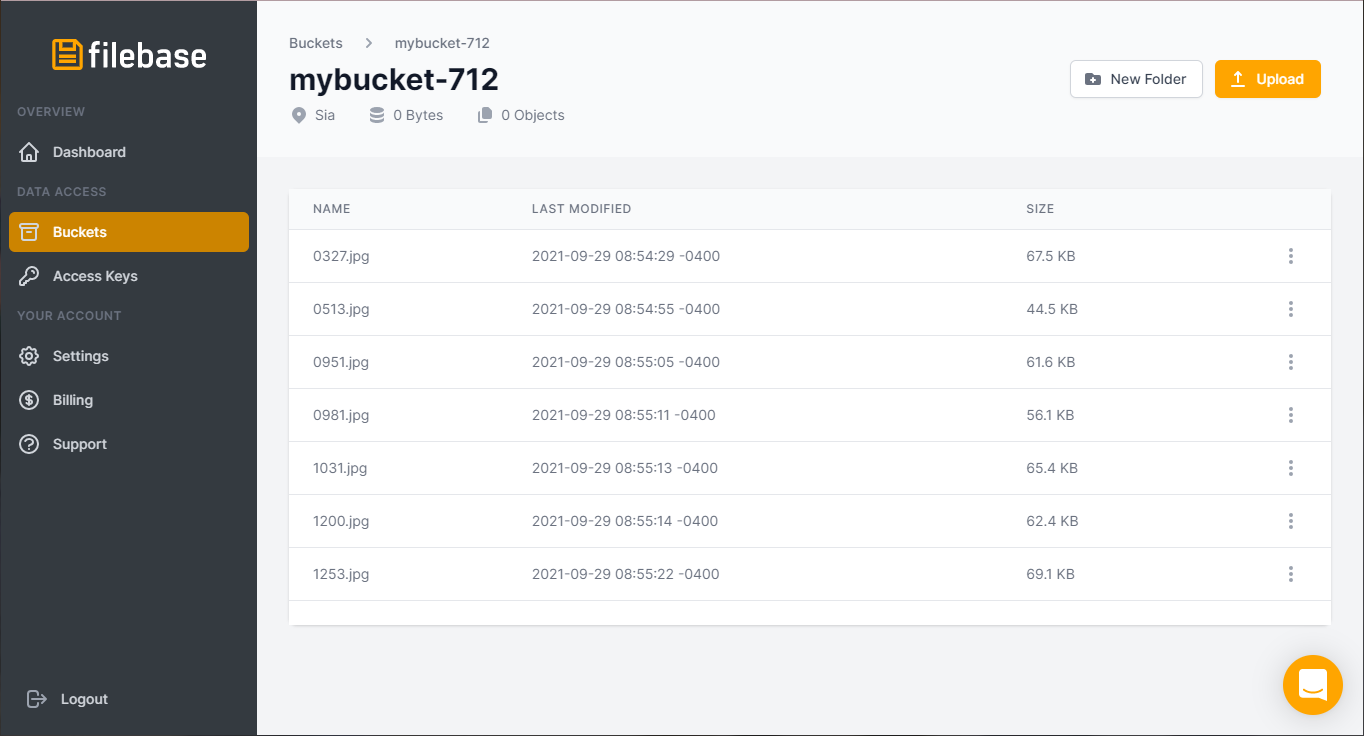
When clicking on an object within your bucket, you will see details about the object such as the name, size, metadata, and more. On this page you can open the object, download it locally, or share a link to the object. You can also manage the metadata and add key value pairs.
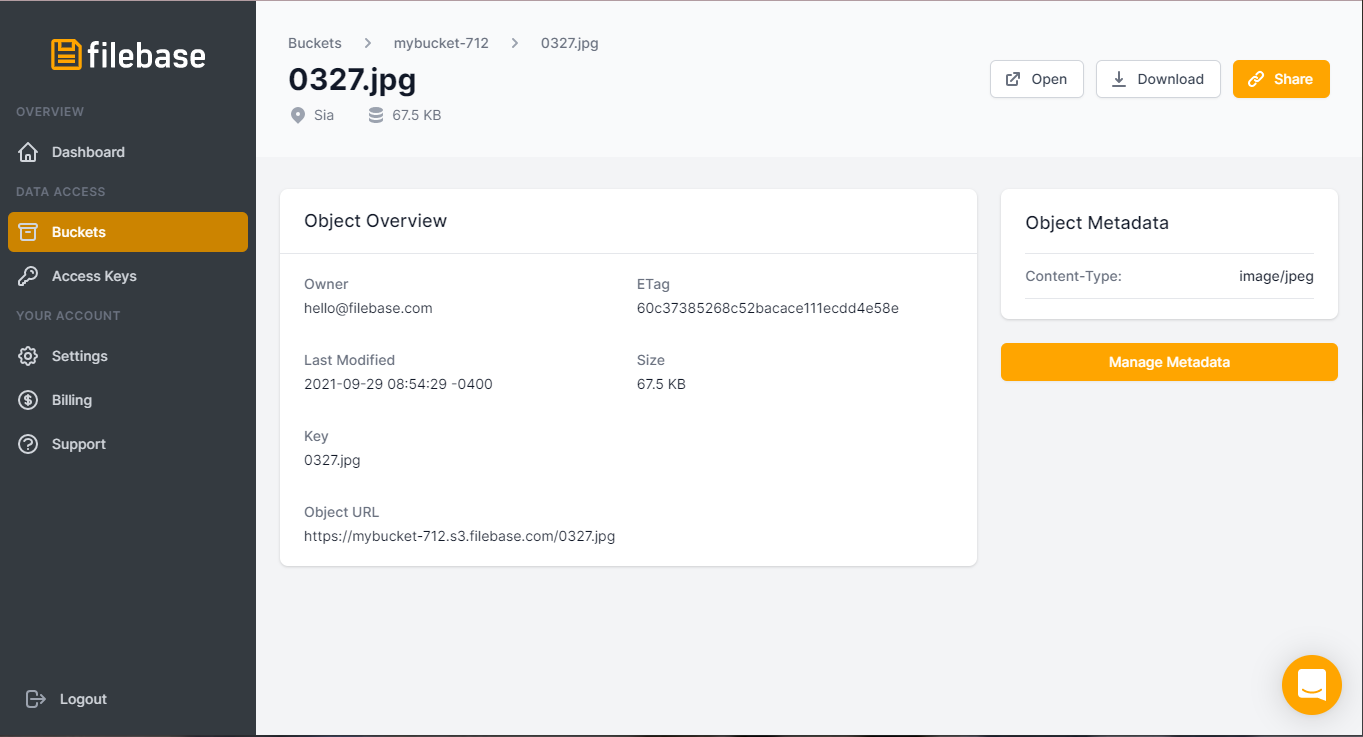
And that’s how we can create a bucket and manage its contents!
Still have questions? Send an email to hello@filebase.com, and we’ll be happy to help.