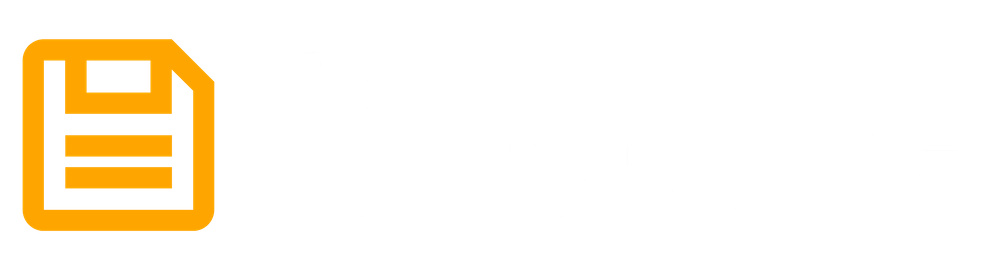Encrypted backups on Sia using Filebase and Arq
Here’s how to have encrypted backups hosted on Filebase, using Arq Backup.

Many of our customers love using Arq for their automated backup needs and depend on Filebase for affordable cloud storage and flat-rate monthly pricing.
Here’s how to have encrypted backups hosted on the Sia Tech via Filebase, using Arq Backup.
Sign up to receive 5GB of Monthly Cloud Storage for free at Filebase
(no time-limit, or credit card required)
One thing we love is that Arq Backup is a Zero-knowledge backup product: Everything is encrypted before it leaves your computer, with a key only you know.
Add Your Backup Destination
When you launch Arq for the first time, you’re asked to choose a backup destination. Select “Other S3-Compatible Service” and hit Continue.
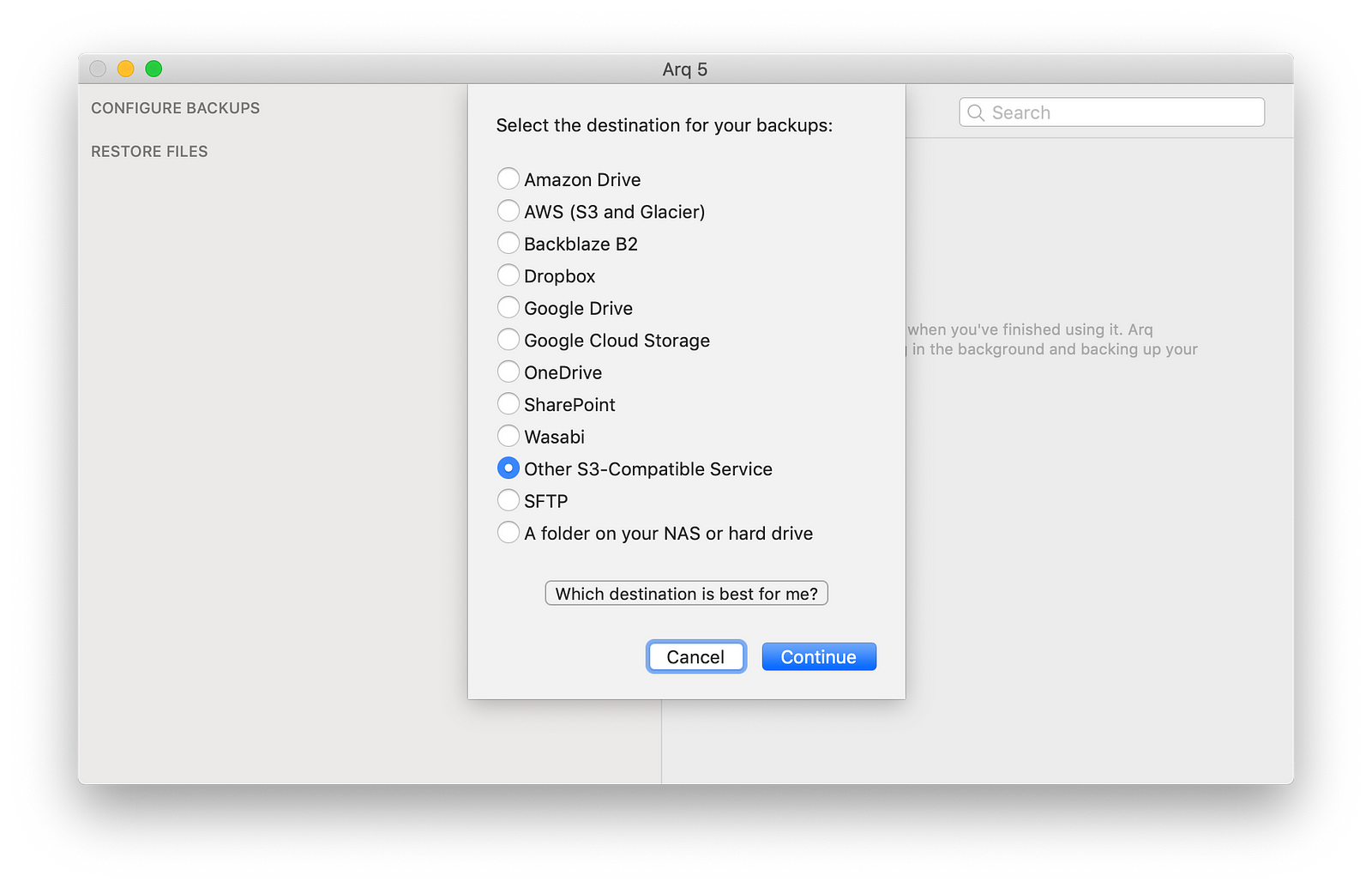
Enter your Credentials
This box will appear, here’s where things will get “difficult” (pay attention…)
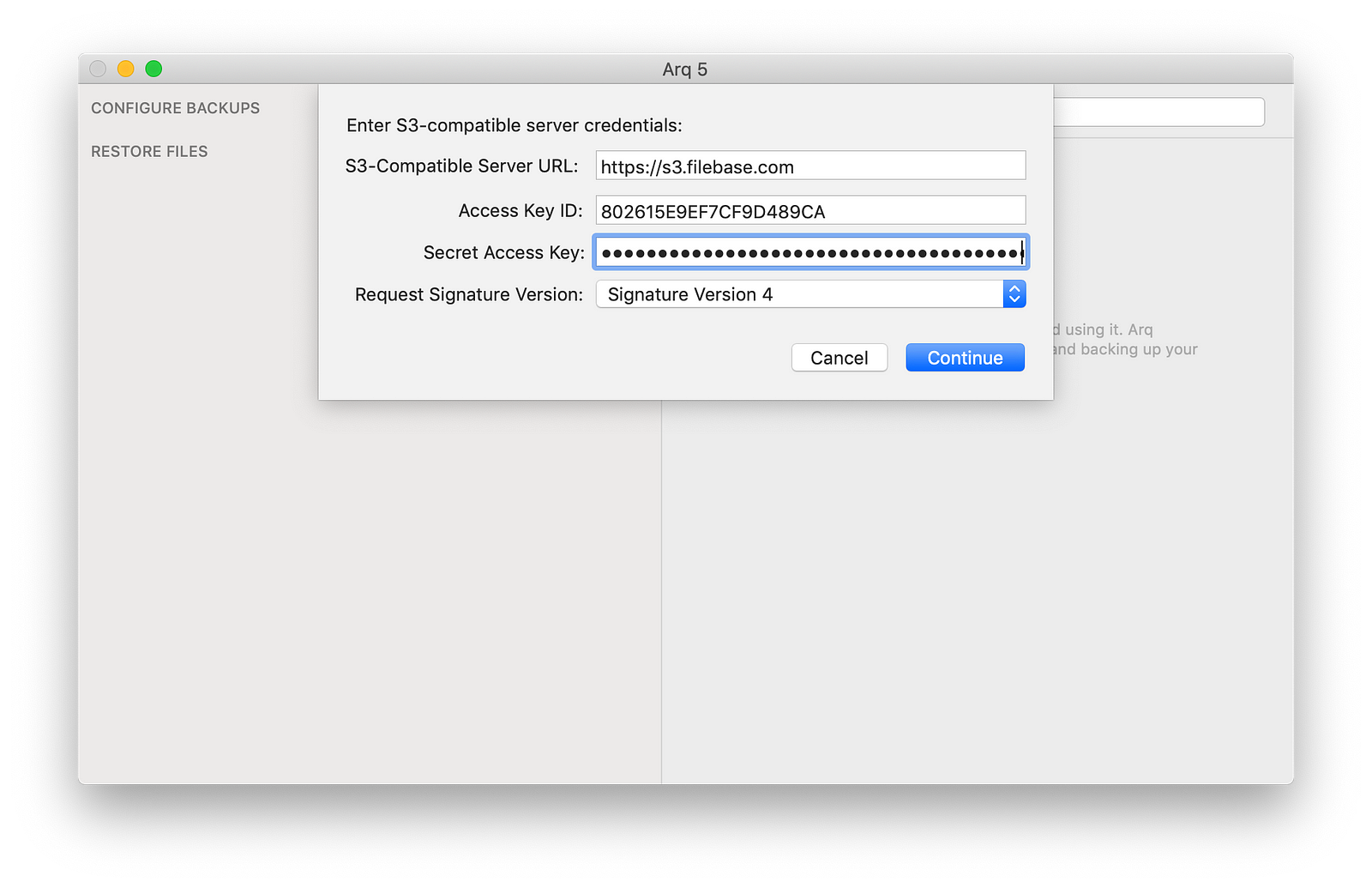
- Type in “https://s3.filebase.com” as the S3-Compatible Server URL
- Navigate in a browser to your Filebase account, click the gear icon in the top-right hand corner and select “Settings”
- Copy your “S3 API Access Key ID” and “S3 API Secret Access Key”
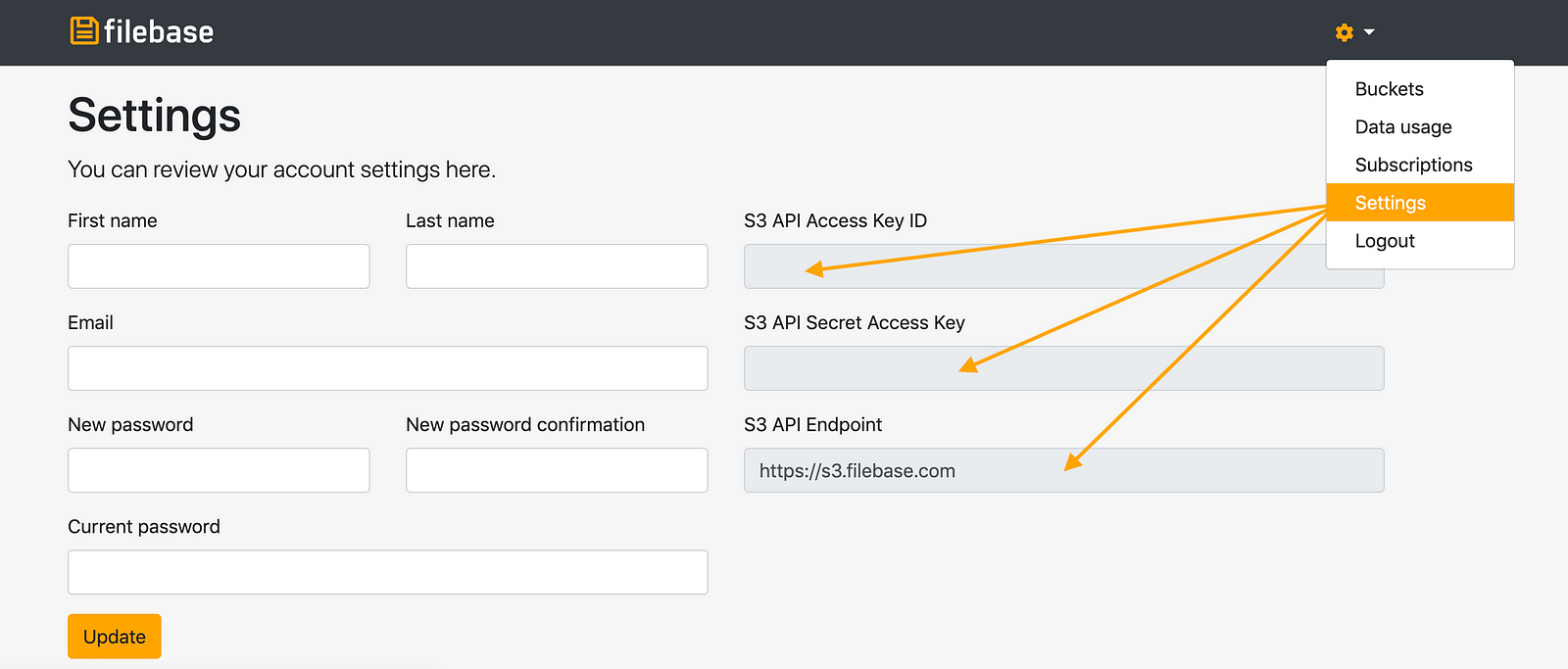
4. Paste the “S3 API Access Key ID” into “Access Key ID” and
“S3 API Secret Access Key” into “Secret Access Key”.
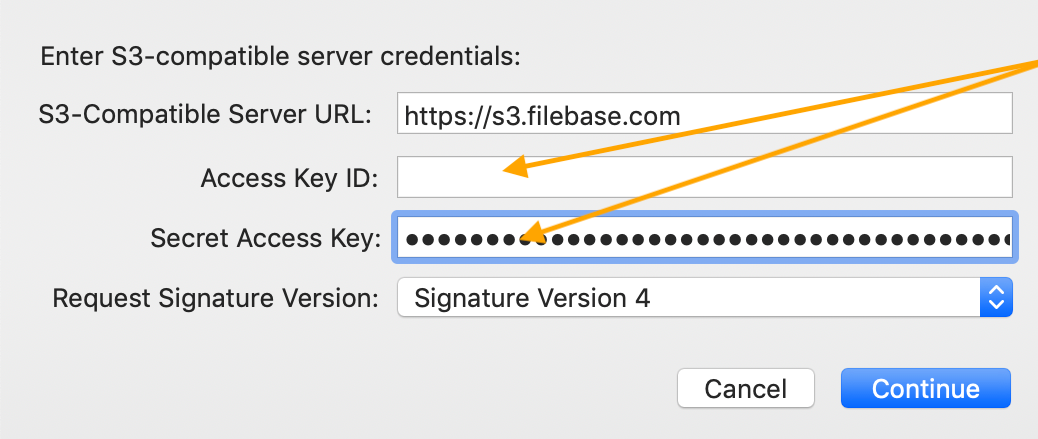
Choosing a Bucket
Once you’ve added your credentials, Arq will ask which bucket to backup to:
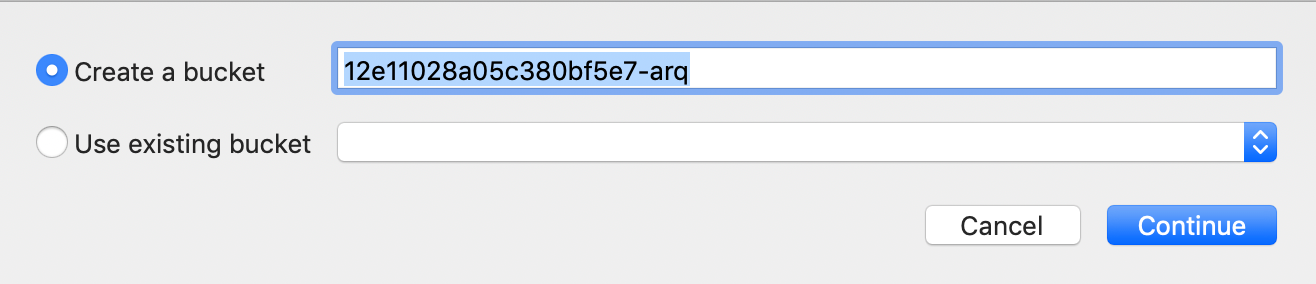
Remember:
- Your bucket name must be globally unique.
After hitting continue, you should see Filebase in your Destinations list:
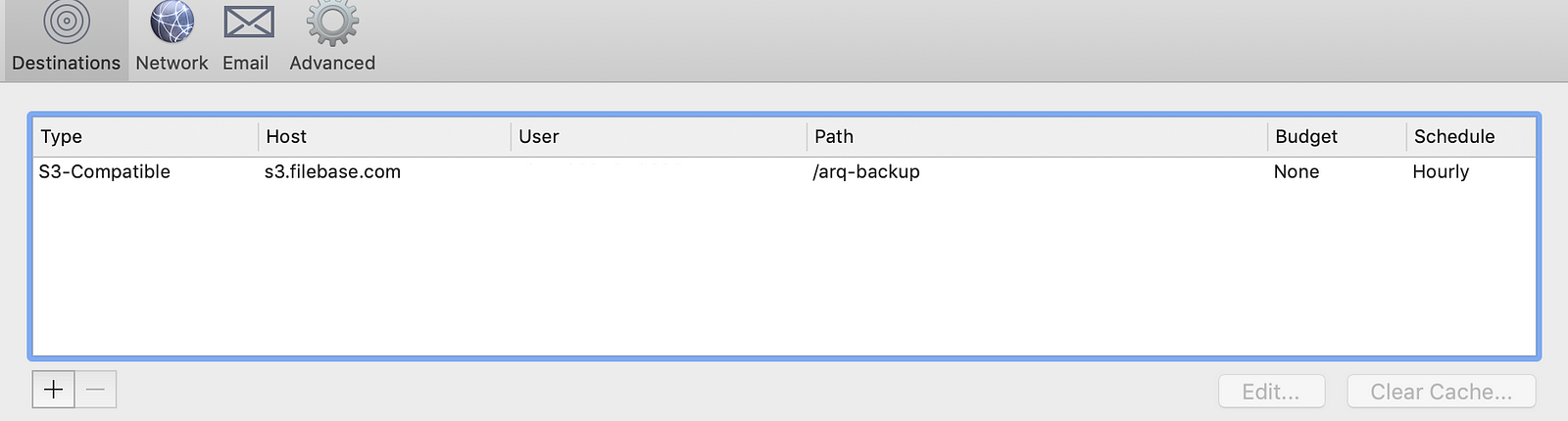
Editing the Destination allows for further configuration of your backup schedule:
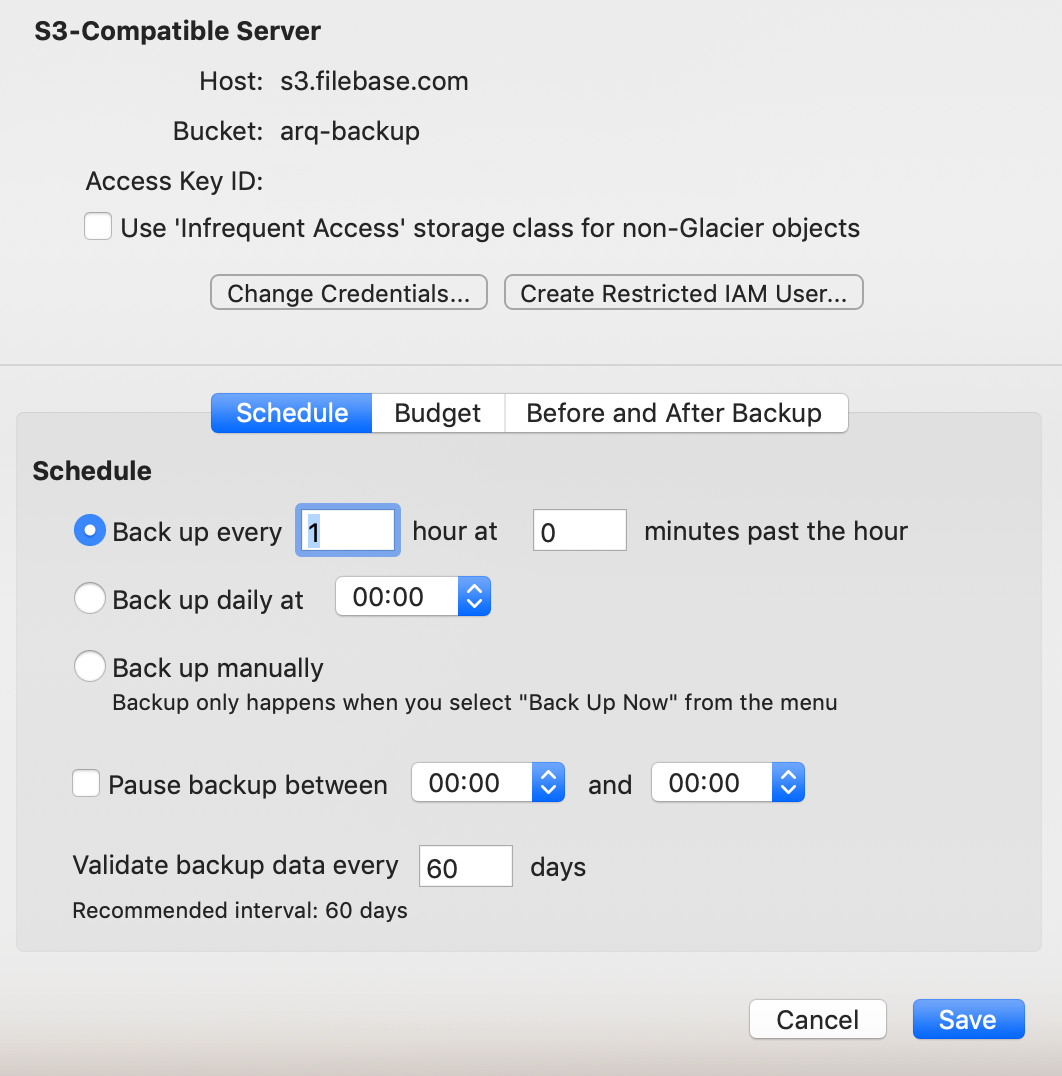
Set Up Backups
Once you’ve added Filebase as your destination, Arq will ask what you want to do next:
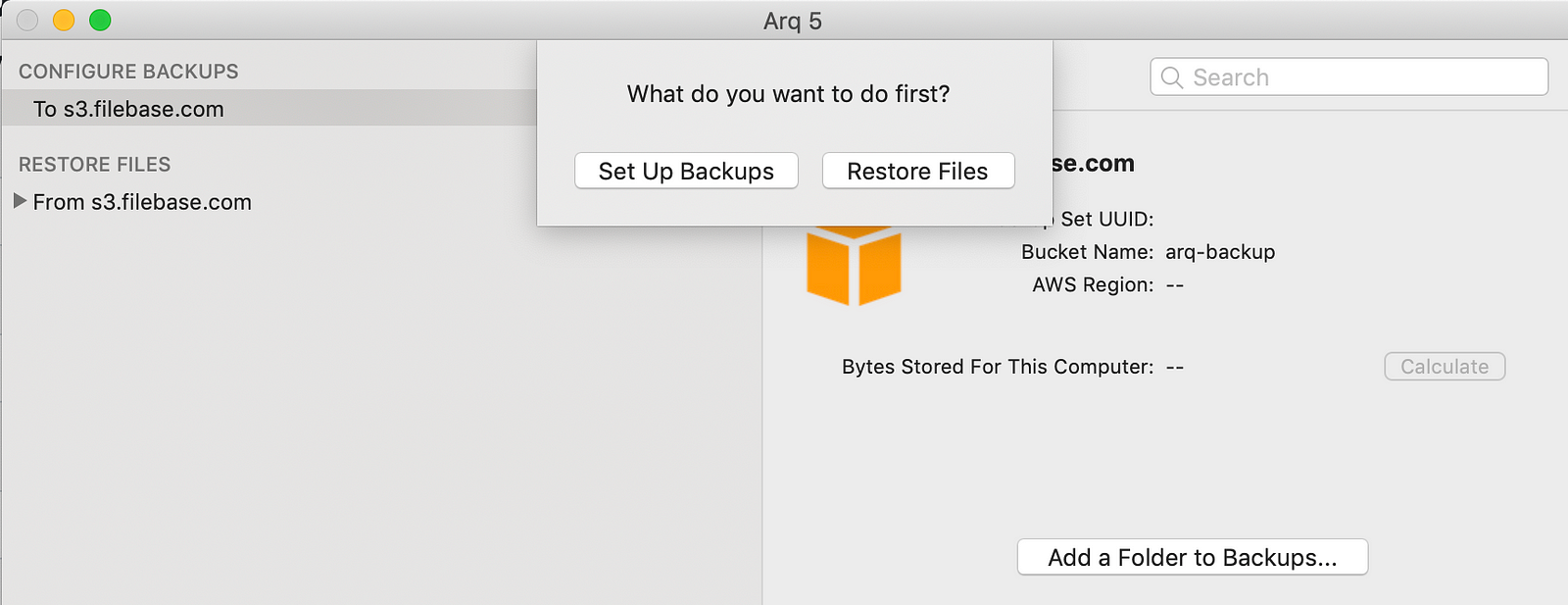
Click “Set Up Backups” and enter an Encryption password to protect the data.
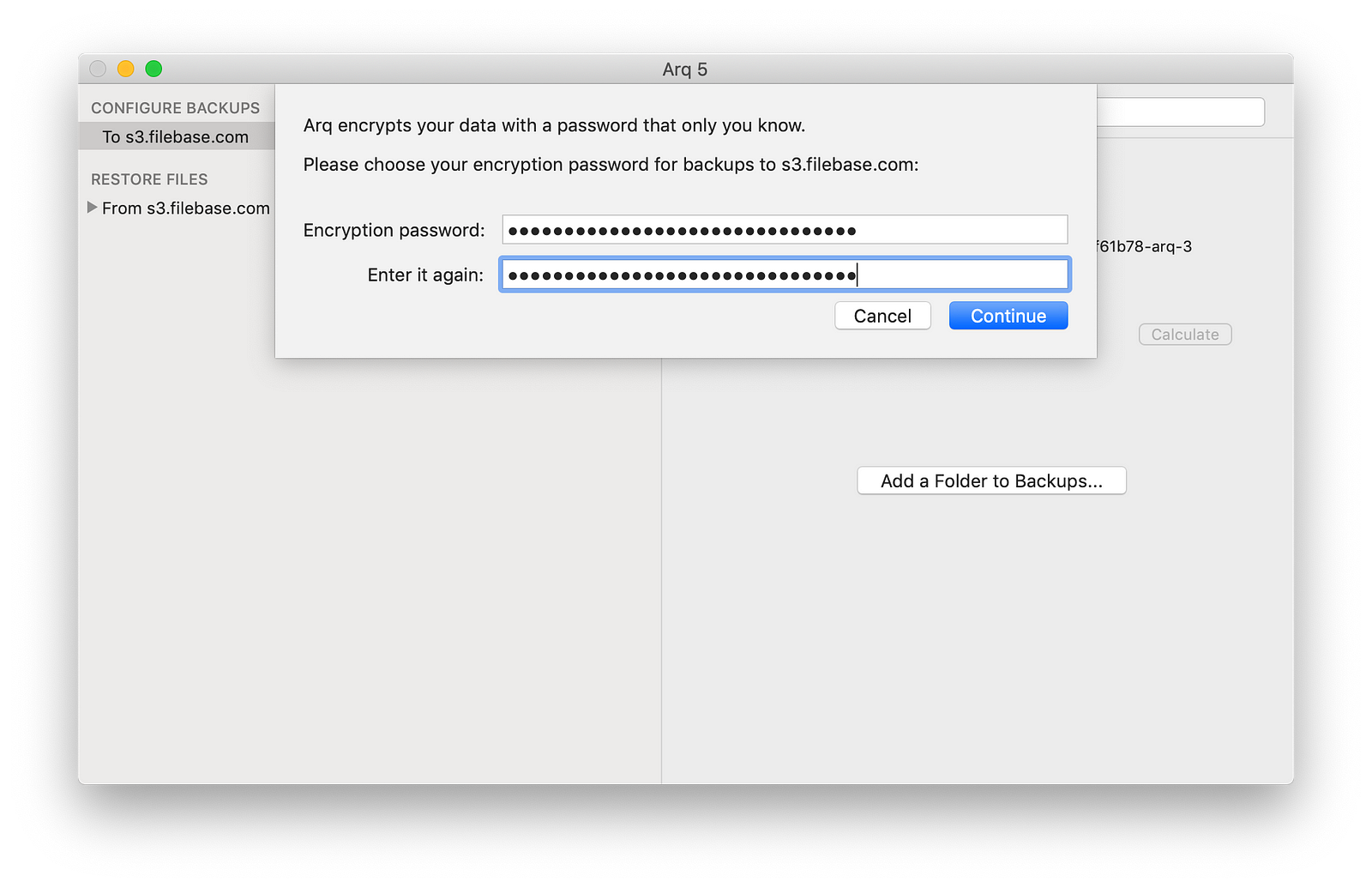
Write your password down…
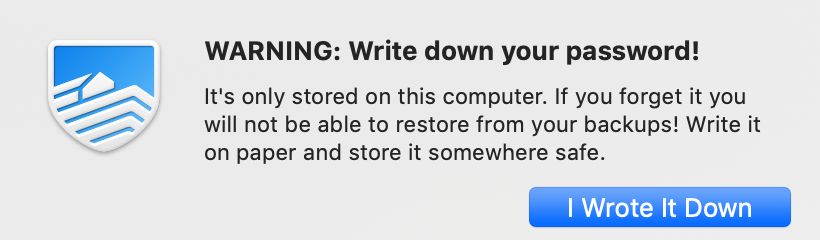
Make sure to remember or write down your Encryption password for Arq. There is no way to retrieve this password.
We’ll say it again just incase you aren’t paying attention: If you forget this password, you won’t be able to restore the data you choose to back up.
Choose your backup folder(s)
Add a folder, or series of folders and you’re good to go!
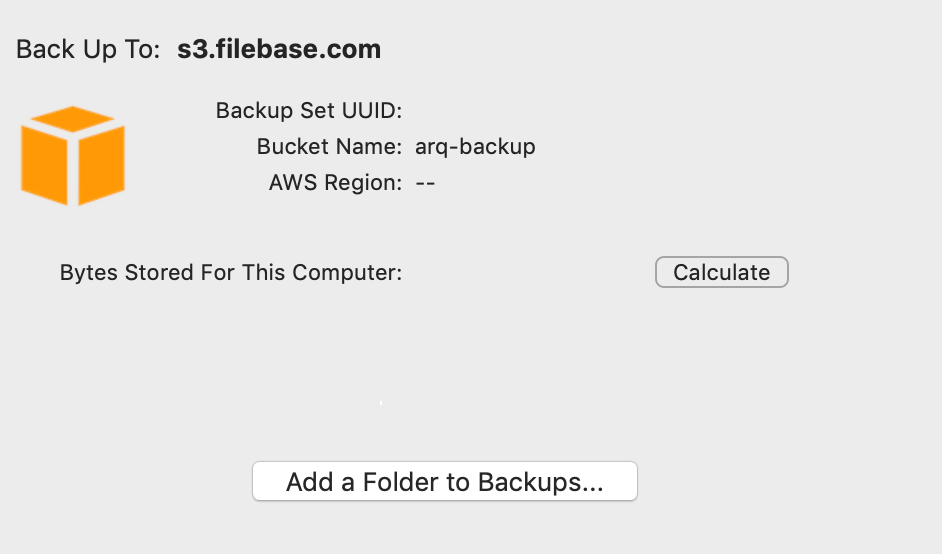
Ensure the folders that you’ve chosen for backup appear in the dropdown for “Configure Backups” under “To s3.filebase.com”.
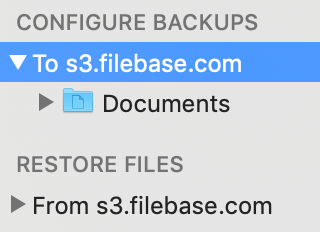
Backup, and Relax!
Go to Backups, hit “Start Backing Up” and go grab a cold drink!


For more information:
Filebase website
Filebase technical documentation
About Filebase
Filebase is the world’s first object storage platform powered by multiple decentralized storage networks. Filebase helps customers save over 90% compared to traditional cloud providers. Additionally, Filebase’s proprietary edge caching technology helps customers achieve industry-leading storage performance when fetching data from decentralized networks.
Filebase was awarded the “Most Exciting Data Storage And Sharing Project” in HackerNoon’s 2020 Noonies Awards and was a finalist in Storage Magazine’s 2019 Product of the Year Awards.
Visit our website and blog, follow us on Twitter and LinkedIn and like us on Facebook.
Reliable IPFS, Zero Headaches
Gateways, IPNS, and seamless pinning—all in one place. Try it now
Get Started For Free!