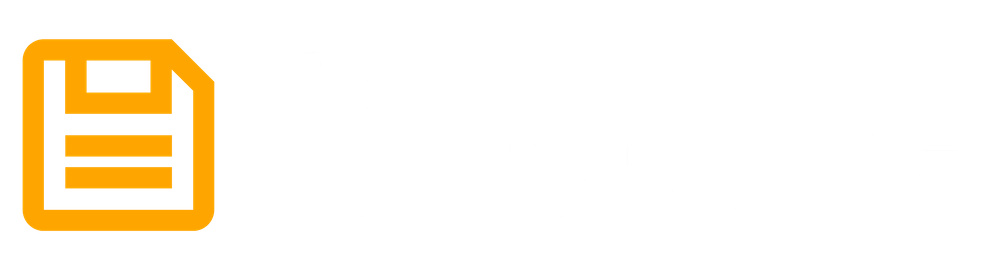Announcing Dedicated IPFS Gateways
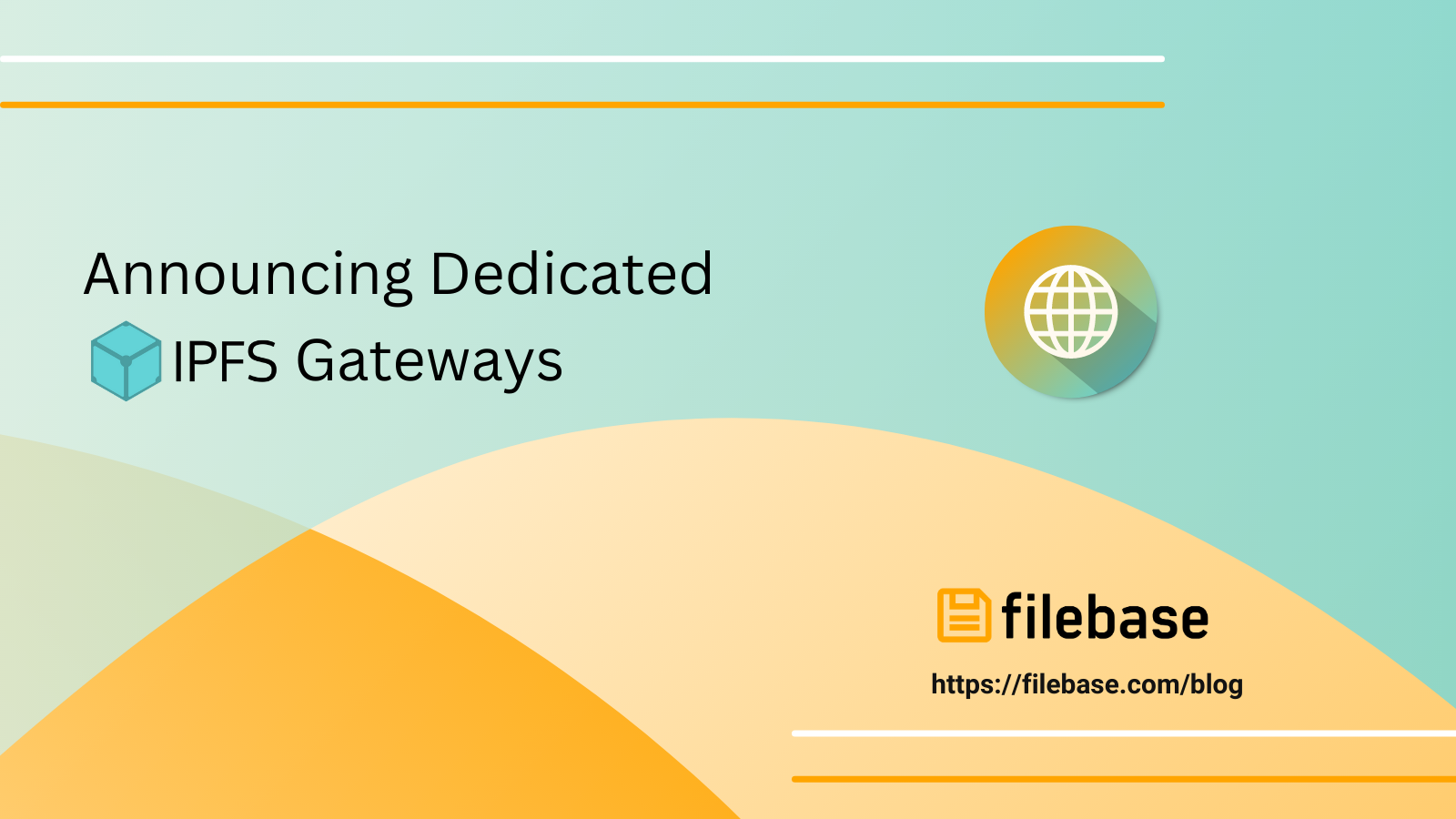
We're thrilled to announce today that private beta testing for Dedicated IPFS Gateways is now complete, and this highly requested feature is now available to all paid users.
Filebase’s IPFS Dedicated Gateways offer unique attributes when compared to other IPFS Dedicated Gateway providers.
With Filebase, you are able to create public, private, and scoped gateways.
- Public: The gateway can serve any public CID, even ones not pinned by Filebase.
- Private: The gateway can only serve CID's that are pinned by Filebase.
- Scoped: The gateway is tied to a bucket and can only serve content from that specific bucket. Any CIDs for content not stored in the specified bucket will return a ‘404 Not Found’ message.
Creating Dedicated Gateways
To get started, navigate to the Filebase Web Console Gateways page, then select Create New Gateway.
From the prompt, you’ll be able to set your gateway name, access level, and set a bucket restriction if you want the bucket to be scoped.

A few important things to note about IPFS Dedicated Gateways:
- Gateway names are subject to the same naming restrictions as bucket names. All gateway names must be lowercase, between 3-63 characters, and must be unique.
- Filebase IPFS Dedicated Gateways of any type do not have any request limits.
- Filebase IPFS Dedicated Gateways are a feature only available to paid users. They are not available for users on the free tier.
- Bucket restrictions can be configured after a gateway has been created. If you want to set a bucket restriction for a gateway that was previously created, you can set the restriction by navigating to the Buckets menu and selecting the three menu dots for the bucket you’d like to restrict your gateway to. Then select ‘Set Restriction’.
Toggling Private/Public Access
To toggle between public and private access for a dedicated gateway, use the toggle switch that functions identically to the public and private access toggle switch for buckets.

Interacting With The Gateway
Once a gateway has been created, a subdomain record is then created that points to your dedicated gateway. For example, if the gateway is called "documentation", the gateway URL will be: https://documentation.myfilebase.com/
To interact with the gateway, you can select the three menu dots to open a list of options. These options include opening the gateway’s URL, clearing a bucket restriction if one is set, or deleting the gateway.

To open the gateway URL, select ‘Open’.

By default, the URL will return the following webpage:

This webpage is returned since there is no CID included in the URL. However, gateways can be configured to serve a file's CID as its root.
Setting a CID as the Root of the Dedicated Gateway
If a root CID is set for a gateway, when the gateway is opened in a browser tab it will display the content of that CID instead of the above default webpage. This feature is most commonly used to serve static websites from a domain.
To configure this, navigate to the Buckets menu, and select an IPFS bucket.
Once inside the bucket, select the file you’d like to set as the root file by selecting the three menu dots on the right-hand side.

Select Set as Root.

Then choose the dedicated gateway you’d like to use.

Now, when you open the gateway, you’ll see the file you set as the root file displayed rather than the default error message.
You can sign up for a free Filebase account to get started with your IPFS journey today. Dedicated gateways are a paid feature that will require a Filebase subscription.
If you have any questions, please join our Discord server, or send us an email at hello@filebase.com.
Reliable IPFS, Zero Headaches
Gateways, IPNS, and seamless pinning—all in one place. Try it now
Get Started For Free!